Build an eBay Business Part 6
Setting Up an eBay Store
Beyond your listings, the eBay marketing machine provides
a great avenue you can use to supercharge your business’s
presence on eBay: eBay Stores. An eBay Store allows the
beginning eBay businessperson a quick, inexpensive, and
effective way to sell merchandise online. You can do this
without having to commit resources for new technologies
or learn new procedures beyond the eBay basics you
are already using. eBay Stores are an online storefront,
providing a permanent location within eBay to help you sell
your Store Inventory and eBay items, and to develop and
grow a customer base. eBay Stores allow you a wide range
of creativity and flexibility, including adding custom pages,
highlighting promotions, and setting up categories. The
basics of setting up an eBay store, along with these features,
are described in this chapter (marketing tools and crosspromotional
options, such as offering sales and sending
e-mails to interested buyers, are covered in Chapter 10).
Start an eBay Store
An eBay Store (or just Store) is designed for you to display quantities of merchandise for longer durations and in a less costly manner than with a traditional eBay listing. Creating the Store is a simple online process of choosing a layout; providing basic Store information, such as a description and logo; and selecting a level of service. The low overhead of $15.95 per month for “rent” to eBay should be easily covered with sales if you are determined to see your eBay activities as a real business.
UNDERSTANDING THE FEATURES AND BENEFITS OF AN eBAY STORE
Some of the basic benefits and features of opening an eBay Store include:
• Create eBay Store Inventory listings (Buy It Now format) that run for greater lengths of time than standard listings (30 days or Good ‘Til Canceled) to help minimize relisting headaches. No minimum number of listings required.
• Save money on eBay Store Inventory listings—for example, the insertion fee for a 30-day listing for an item that sells for under $25 is only $0.03. Though the insertion fees increase for items selling for more money ($0.05 for items selling between $25 and $199 and $0.10 for items selling for $200 and greater), they are still less much less than other listing types. Of course, a final value fee and listing upgrade fees, such as bolding, also apply.
• Display standard auction and fixed-price listings within your Store along with your Store Inventory listings (Figure 6-1 shows auction and Store Inventory listings). Your Store acts as an aggregator for all your eBay listings, while the reverse isn’t true. That is, your Store Inventory fixed-price items don’t show up in non-Store eBay category pages or searches, except when there is a lack of standard auction and fixed-price listings to display that meet the search criteria.
• Organize your Store items in up to 300 custom categories and sub-categories.
• Obtain your own Uniform Resource Locator (URL), such as http://stores.ebay.com/all-thingspaper, that you can provide to potential buyers, both in and out of eBay.
• Customize your Store’s presence by selecting themes and inserting your own logo. Chapter 5 describes management aspects of a Store using auction-management software and reporting:
• Get Selling Manager for free at the Basic Store subscription level.
• Get Selling Manager Pro for free at the Premium or Anchor subscription level.
• Obtain monthly sales and traffic reports from eBay, breaking out your sales into several metrics, such as the number of unique buyers, how buyers got to your listing, and bids per listing. Determining where your buyers come from can make a big difference when targeting and promoting your Store to potential buyers. The Store subscription you choose determines whether these tools are free and what level of sophistication you receive. Chapter 10 describes managing items on sale using the free Markdown Manager (limited to 250 listings per day for Basic Stores, 2,500 per day for Premium Stores, and 5,000 per day for Anchor Stores).
1. To open an eBay Store , first ensure you meet the minimum requirements. You must
maintain a seller’s account with a credit card on file. Also, you must have a feedback
rating of 20 or higher
–Or–
Be ID Verified
–Or–
Have a PayPal account in good standing
2. On an eBay page, click Stores on the eBay header.
3. On the eBay Stores home page, click Open A Store on the right sidebar.


4. On the Stores page, review the informational links on the
sidebar. When you are ready to begin building your Store,
under the eBay Stores Login sidebar, click the link next to
Open A Store. Log in if prompted.
Select a Subscription Level and Name Your Store
Store subscription you want. Unless you have experience running an eBay Store,
it is best to start with the Basic Store. You can always upgrade your subscription to
a Premium or Anchor Store (see Figure 6-2) when your sales volume justifies the
increase in the monthly cost.
2. Review eBay’s opinion of the key benefits each subscription level provides.
3. In the Choose A Store Name text box, type the name you want for your Store. Besides
the Don’ts listed in the accompanying Caution, do choose a name that is easy for customers to remember, easy for them to type, as your Store’s name becomes part
of its Web address (or URL), such as http://stores.ebay.com/mikes-books (blanks are
hyphenated), and describes what you sell.
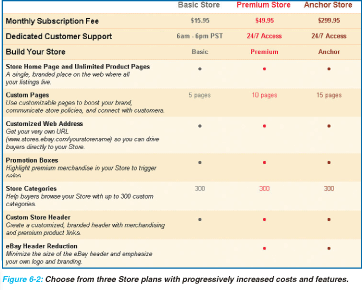
4. When ready, click Continue. Sign in if prompted.
5. When you have successfully named your Store (if you didn’t abide by eBay’s rules, you
will be notified how to correct your mistake), review discounted features available to
you based on the subscription level, and click Continue.
6. On the Subscribe To eBay Stores: Review & Submit page,
shown in Figure 6-3, look over the monthly cost, review
the terms and conditions, and click the I Accept The User
Agreement check box. Provide eBay a little marketing
feedback by selecting the means by which you heard of
eBay Stores.
7. When finished, click Subscribe to finalize your application.
If you develop a severe case of post-decisional dissonance
(also known as buyer’s remorse)—not to worry, eBay
provides the first 30 days free for Basic and Premium
Stores for first-time Store owners, so you can cancel either
Store without incurring a subscription fee (listing and final
value fees will still apply).
8. If you want to get a basic look-and-feel Store set up quickly, click Start Quick Store
Tuneup (see the “Setting Up a Store Quickly” QuickSteps).
–Or–
You can customize your Store’s layout and design from Manage Your Store links
on several Store and eBay pages (see “Modify Store Settings” in the next section).
Several Store features you can set up or change to customize your Store are covered
in “Customize Your Store” later in this chapter.
SETTING UP A STORE QUICKLY
When you first subscribe to a Store, you can choose to have eBay provide you a generic Store to get yourself up and running in short order (of course, you will need to add inventory to stock your Store).
1. After clicking Start Quick Store Setup (see “Select a Subscription Level and Name Your Store”), the Quick Store Setup page opens. To create a Store with all the recommended settings, simply click Apply Settings at the top of the page (at a minimum, you will want to create your own Store description, either now or later in the “Modify Store Settings” section).
2. To use the recommended settings as a baseline from which to modify, scroll down the page, click Edit in the area you want to modify, and make any changes, as shown in Figure 6-4. When satisfied, click Preview Settings beneath the store design mini-mockup to see how your changes will look.
3. When ready, click Apply Settings to have your Store accept the changes. –Or– Click Restore Defaults at the bottom of the page to return to eBay’s initial recommendation and continue working on your design.
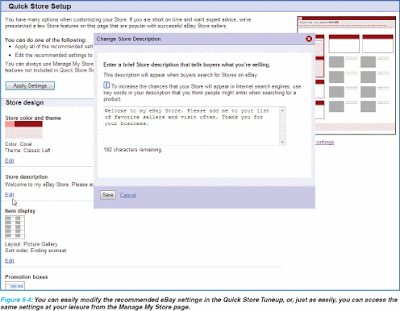



0 comments:
Rašyti komentarą