Build an eBay Business Part 9
Market and Promote Your eBay Business
A key concept of eBay marketing is to help you promote your
items across all your eBay content, including listings, Stores,
notifications, and even off-eBay locations. The ultimate
goal is to drive customers to your eBay presence and keep
them in your sphere of auctions, fixed-price listings, and
informational pages, such as your About Me page. While all
sellers have access to a foundation of promotional tools, it’s
when you open an eBay Store that eBay really rolls out the
red carpet so you can fully take advantage of the concept of
cross-promoting your items through sales, flyers, e-mailed
newsletters, and more (see Figure 10-1).
This chapter addresses several key promotional considerations
you will want to explore to better integrate your business into
the overall marketing phenomenon that eBay provides.
items across all your eBay content, including listings, Stores,
notifications, and even off-eBay locations. The ultimate
goal is to drive customers to your eBay presence and keep
them in your sphere of auctions, fixed-price listings, and
informational pages, such as your About Me page. While all
sellers have access to a foundation of promotional tools, it’s
when you open an eBay Store that eBay really rolls out the
red carpet so you can fully take advantage of the concept of
cross-promoting your items through sales, flyers, e-mailed
newsletters, and more (see Figure 10-1).
This chapter addresses several key promotional considerations
you will want to explore to better integrate your business into
the overall marketing phenomenon that eBay provides.
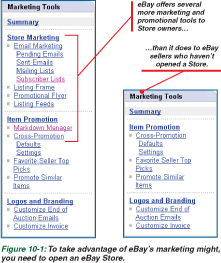
Highlight Your Merchandise
In the first quarter of 2008, eBay sold in the neighborhood of $16 billion of
merchandise among 84 million users. So the $64 question is: How do you direct a
greater percentage of those users to help you gain a larger piece of that revenue?
Since you’ve created an eBay presence, you’ve adhered to the adage of location,
location, location. What you have to do now is distinguish your items to those
millions of buyers from the other sellers and 547,000 eBay Stores. eBay provides
several ways you can customize your selling persona to accomplish that goal.
Place Items on Sale
To attract buyers and move inventory in your eBay Store, you can discount
items and hold what is analogous to “a sale.” You can discount selling prices on
your Store Inventory and eBay.com fixed-price items, though items in auctions
are not eligible for selling-price discounts. (You can also offer free shipping,
a sort of sale). You manage the items you place on sale and the discounts you
offer using eBay’s Markdown Manager.
1. From My eBay, on the Selling Manager sidebar, click Marketing Tools. On the
Marketing Tools page, click Markdown Manager on the sidebar under Item Promotion.
–Or–
From your eBay Store home page, click Seller, Manage Store. On the Manage My
Store page, click Markdown Manager on the sidebar.
In either case, then click Create Sale.
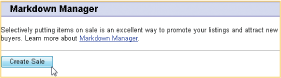
2. On the Markdown Manager: Create Your Sale page, provide a name for the sale (for
your own use), and select start and end times.
3. Under Choose Your Discount, select whether the discount applies to price and/or
free shipping. If offering a price discount, choose whether to offer a percentage or set
amount from the original selling price. The final discounted price must be at least $1.00.
4. Under Choose Your Listings, select whether you want to include listings by one specific
category and/or by listing format, or by selecting individual listings. To select individual
listings, click Select Listings Individually, and select the listings you want to discount
from the Create Sale: Select Listings For Sale page, as shown in Figure 10-2. Use the search functions on the top of the page to locate listings, and then select the check box to the left of each listing you want in the sale. Click Continue to return to the Markdown Manager:
Create Your Sale page.
5. Under Promote Your Sale, if you have newsletter subscribers, select which categories
of subscribers you want to be notified by e-mail of your sale (see the next section for
information on creating marketing e-mails).
6. When finished, click Create Your Sale to place your items on sale. The nature of
the discount for on-sale items will be identified in listings and in Stores, as shown in
Figure 10-3.
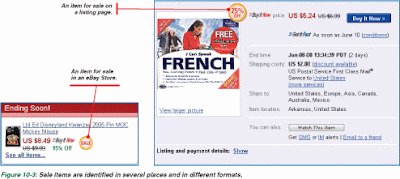
NOTE:
Purchase-amount sales only apply to fixed-price items. You can apply a sale to auction listings only by offering free shipping. Also, any items currently on sale that are included in a new sale will assume the characteristics of the new sale.
Create E-mail Mailings
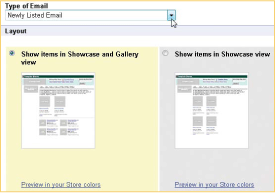
You can communicate and market your listings to buyers who have expressed
an interest in your merchandise line when they add you as a My Favorite Store
and subscribe to e-mail newsletters you create. Your mailing lists can promote
your more robust-selling Store categories. For example, if you sell electronic
entertainment items, you could have a mailing list for DVDs, one for CDs, one
for entertainment devices, and so forth.) You can add a message to the e-mail
you broadcast, as well as showcase and list your items, similar to the listings
buyers see when searching items. An example of an e-mail your subscribers
might receive is shown in Figure 10-4.
CREATE MAILING LISTS
1. From My eBay, on the Selling Manager sidebar, click Marketing Tools. On the Marketing Tools page, click Email Marketing on the sidebar.
–Or–
From your eBay Store home page, click Seller, Manage Store. On the Manage My Store page,
click Email Marketing on the sidebar. In either case, the Email Marketing Summary
page opens, as shown in Figure 10-5, which lists pending and sent e-mails, and mailing and
subscriber lists (whose individual sections can be accessed directly from the Marketing Tools
sidebar—see Figure 10-1).
2. In the Mailing Lists section, current mailing lists are displayed along with the number of subscribers in each. Click Create Mailing List to create a new mailing list.
–Or–
Click the Action down arrow, and click Edit next to an existing mailing list to change its name.
3. On either the Email Marketing: Create Mailing List or the identical Edit Mailing List page, type a new or revised name. Click Save. The change is reflected in the Mailing Lists section. Now you are ready to create the e-mail and distribute it to your mailing lists.
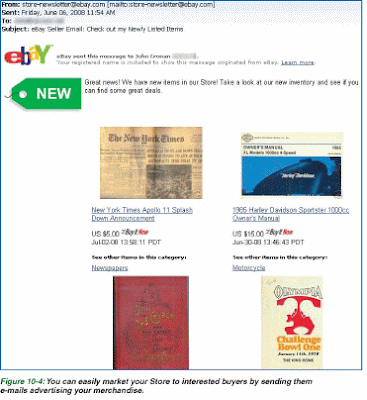
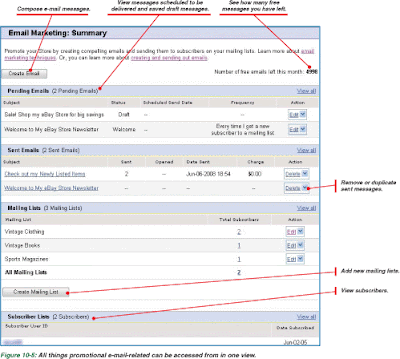
CREATE THE MAILING
1. On the Email Marketing: Summary Page, click Create Email.
2. On the Email Marketing: Select A Template page, click the Type Of Email down arrow, and select the topic of the e-mail you’re sending. Select one of the predesigned layouts or select Custom to create your own layout. Click Continue when finished.
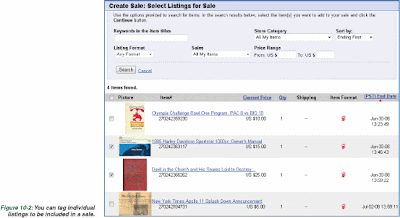
3. On the Email Marketing: Create Email page, you compose your message by selecting options from several sections, as well as composing your text:
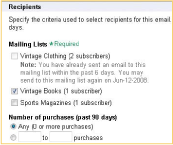
• Under Recipients, select the mailing lists whose subscribers you want to send the message to. Also choose whether to limit the mailing to those who have made a certain quantity of purchases from you in the last 90 days.
• Under Send Recurring Email, choose whether to send e-mails on a recurring frequency and the day of the week to send it. Also, select the Email Limit check box to ensure you don’t send any message over the free limit set by your Store subscription (see the “Understanding E-mail Messaging Fees” QuickFacts).
• Under Subject, which determines the subject line your subscribers will see in their incoming e-mail, accept the default text determined by your choice in Step 2, or edit the text as you want. To avoid any chance of having your message kicked into junk e-mail folders, it’s safest to accept the default text.
• Under Header, if you have previously created a listing frame, you can have that header also included in the message. (see “Create a Listing Frame” later in the chapter.)
• Under Personal Message, type and format the text portion of the e-mail using the text-editing tools on the Standard tab.
–Or–
Click the Enter Your Own HTML tab, and include text with Hypertext Markup Language (HTML) tags.
• Under Item Showcase, you can select up to four items to highlight in the message or choose to have them displayed based on criteria you establish. Click Change To Manual Selection to
start adding individual items.
–Or–
Click Change Criteria to set up display criteria. In either case, choose whether to display the
items in a horizontal or vertical format.
• Under Item List, click Change Criteria to modify the default criteria used to set up
and display a list of your items at the end of the message, such as those items with certain keywords in the title, certain categories of items, items sorted by ending date or price, and so on. Click Save Criteria. Then select a layout and number of items to display, up to a maximum of 50 (more isn’t always better, as the e-mail message will, at some point, get too large for many viewers to tolerate).
• Under Show Your eBay Feedback, select whether to include your feedback
statistics in the message.
4. Click Preview And Continue. On the Email Marketing: Preview Email page, review
your monthly e-mail account to ensure you have a sufficient number of emails available
to be sent and preview how the message will appear. Click Edit Email to make changes, and click Send Email when done.
–Or–
Click Save Draft to save your settings and add the draft to your list of pending e-mails
displayed in the Pending Emails section (see Figure 10-5).
QUICK FACTS:
UNDERSTANDING E-MAIL
MESSAGING FEES
In the vein of membership having its privileges, the more
“skin” you have in your eBay Store subscription, the
greater the number of free e-mail messages you can
send per month. The number of e-mails is determined by
how many subscribers you have in each mailing list that
you select to broadcast during a month:
• Basic Stores receive 5,000 free e-mails.
• Premium Stores receive 7,500 free e-mails.
• Anchor Stores receive 10,000 free e-mails.
At all subscription levels, if you exceed your free allotment
of monthly e-mails, you are charged $0.01 per e-mail.
UNDERSTANDING E-MAIL
MESSAGING FEES
In the vein of membership having its privileges, the more
“skin” you have in your eBay Store subscription, the
greater the number of free e-mail messages you can
send per month. The number of e-mails is determined by
how many subscribers you have in each mailing list that
you select to broadcast during a month:
• Basic Stores receive 5,000 free e-mails.
• Premium Stores receive 7,500 free e-mails.
• Anchor Stores receive 10,000 free e-mails.
At all subscription levels, if you exceed your free allotment
of monthly e-mails, you are charged $0.01 per e-mail.
Create a Flyer
Promotional flyers are designed to be printed and distributed to
buyers in their packages, posted in areas such as shows and auctions
where potential buyers lie, and can used as a type of greeting or
business card.
1. From My eBay, on the Selling Manager sidebar, click Marketing Tools. On
the Marketing Tools page, click Promotional Flyer on the sidebar.
–Or–
From your eBay Store home page, click Seller, Manage Store. On the
Manage My Store page, click Promotional Flyer on the sidebar.
2. On the Promotional Flyer page, if you are just starting out, click Create
Promotional Flyer to create a new flyer. If you have already created a flyer,
you can view the summary of current settings for a flyer, preview it, and
print it. Click Change to edit the default flyer that eBay pulls information
from your eBay Store to initially set up.
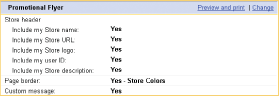
3. On the Store Promotional Flyer: Create Flyer page, select the Store
components you want to include in your flyer (see “Create the Mailing”
earlier in the chapter for an explanation for most of the flyer components).
Note that adding more content than what’s offered in the default settings
may increase the size of the flyer beyond a single 8.5-inch-by-11-inch sheet
of paper.
4. Click Preview Flyer when finished. Review the flyer and make any changes by clicking
the relevant link at the bottom of the preview page.
5. Click Save Settings And Print Flyer to retain a copy on eBay and print a copy you
Seller can send to purchasers (see Figure 10-6).
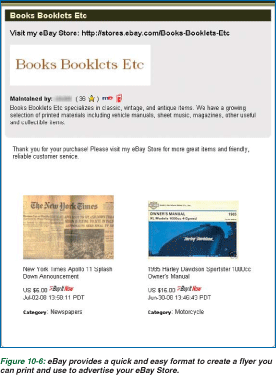
Cross-Promoting Across eBay
Cross-promoting between your eBay listings, eBay Stores, and off-eBay Web
sites and traditional businesses allows you to integrate your business outlets
and leverage the marketing potential of each selling channel. eBay provides
several cross-promoting techniques and tools that help you drive potential
buyers to your eBay listings, but, understandably, not much in the opposite
direction that encourages off-eBay sales.
Leverage Your Off-eBay Web Sites
If you have a business in the 21st century, you probably have a Web site
that supports it. Business Web sites are set up to satisfy two major goals and
typically blend the two, as shown in three unique Web sites in Figure 10-8:
• Informational Web sites provide details about products, services, contact information,
and other details of the business. Informational Web sites are typically the entry-level
foray by a new business into setting up an online presence. They don’t require a high
degree of sophistication with online technology or tools and can be cheaply hosted.
Although, as the Internet matures, more and more users expect an increasing level
of features and tools to make their online purchasing more robust, safer, and more
closely aligned with traditional shopping and buyer experiences.
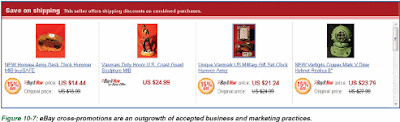
QUICK FACTS:
UNDERSTANDING CROSSPROMOTION
The idea of leveraging marketing opportunities between
different business lines, known in marketing circles as
cross-promoting, is not a new concept developed by the
eBay marketing wizards in San Jose. eBay has refined
the cross-promotion concept, however, productized its
delivery, and integrated it throughout its business model.
eBay cross-promotions are free merchandising ads that
display select examples of your other merchandise for
sale and that encourage buyers and bidders to check
out your other listings, as shown in Figure 10-7. Probably
the most successful example of cross-promotion in
modern business practice is Harpo Production, Inc., the
business end of daytime TV host, author, actress, and
magazine producer, Oprah Winfrey. She consistently
cross-promotes her various outlets: her magazines
advertise her Web site, which heralds her TV show,
which highlights her book club, which points to affiliates
(for example, Dr. Phil), which in total have enabled Oprah
to become one of TIME Magazine’s 100 Most Influential
People in the World. Now there’s a high bar to which you
can aspire!
UNDERSTANDING CROSSPROMOTION
The idea of leveraging marketing opportunities between
different business lines, known in marketing circles as
cross-promoting, is not a new concept developed by the
eBay marketing wizards in San Jose. eBay has refined
the cross-promotion concept, however, productized its
delivery, and integrated it throughout its business model.
eBay cross-promotions are free merchandising ads that
display select examples of your other merchandise for
sale and that encourage buyers and bidders to check
out your other listings, as shown in Figure 10-7. Probably
the most successful example of cross-promotion in
modern business practice is Harpo Production, Inc., the
business end of daytime TV host, author, actress, and
magazine producer, Oprah Winfrey. She consistently
cross-promotes her various outlets: her magazines
advertise her Web site, which heralds her TV show,
which highlights her book club, which points to affiliates
(for example, Dr. Phil), which in total have enabled Oprah
to become one of TIME Magazine’s 100 Most Influential
People in the World. Now there’s a high bar to which you
can aspire!
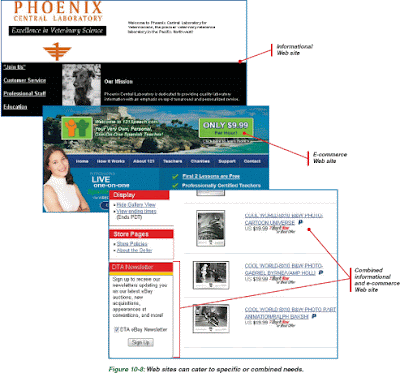 NOTE:
NOTE:Your eBay Store pages are an example of how
informational and e-commerce aspects of online marketing
are combined so you can provide a more balanced
buying sense to your potential customers. Just as when
a customer walks into your storefront location, you want
to provide purchase decision-making information, as well
as offer the ability to exchange goods and services for
payment and complete the transaction.
• E-commerce Web sites provide users with the ability to purchase items online. More
than simply listing items for sale, these Web sites typically have shopping basket-type
software that allows the user to select and buy items using credit-card and shipping
information that was integrated into the purchasing process.
• Combined Web sites blend informational and purchasing features. These sites are
exemplified by an eBay Store, where you deliver items for sale, but can also provide
ancillary information to your buyers through the use of custom pages.
LINK TO eBAY LISTINGS
eBay doesn’t go out of its way to encourage links from your listings and other
eBay pages to promote off-eBay sites (see “Cross-Promote from eBay” for a few
exceptions). However, eBay does encourage you to link to your listings on eBay
from whatever external online presence you have.
To drive “outsiders” to your eBay listings, you can use the eBay logo to provide
links to the eBay home page and to your listings.
1. Click Site Map on the eBay header, and under Sell | Selling Activities, click Promote Your Listings With Link Buttons.
2. Select the links that you want on your Web site. You can link to the eBay home page or to a page that displays a list of items you have for sale or bid.
3. Type the Uniform Resource Locators (URLs) of your Web pages that will contain the links.
4. Read the eBay Link License Agreement, and click I Agree (if you don’t agree, you won’t be able to continue).
5. On the Instructions For Installing Buttons On Your Site page, copy the HTML code for the link you want, as shown in Figure 10-9, and paste it onto your Web page.
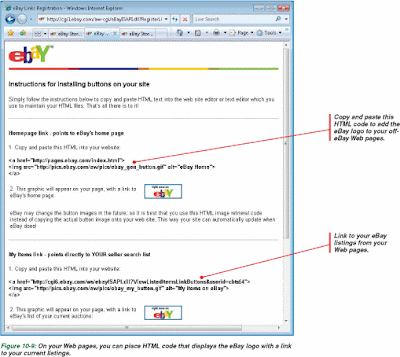
LINK TO eBAY STORE CATEGORIES FROM OFF-eBAY
You can link to your eBay Store categories pages from your business Web site
and get customers that much closer to viewing your listings.
1. Open the business Web page where you want to create links to your eBay Store in a Web design program, for example, Microsoft Expression, or even in a text editor, such as Notepad.
2. Create a navigation bar or a set of links using labels that closely match the names of the category pages you created for your eBay Store, as shown in Figure 10-10. Leave the design/editor program running.
3. Open your eBay Store, and under Store Categories on the navigation bar, click the first category you want to use.
4. In your browser’s address bar, select the URL for the page. Right-click the selection and click Copy from the context menu (you don’t need to copy the URL beyond your category name).
5. Switch to your design/editor program. Create the A HREF hyperlink tag for the link to the category page you just opened by pasting the URL into a Create Hyperlink–type dialog box or directly into the HTML code for the page.
6. Repeat Steps 3 through 5 to create links on your business Web page that target each Store category in your eBay Store that you want to display.
7. When finished, save your business Web page, and upload it to the server where your business Web site is hosted. Now, any time a potential customer views your business Web page, he or she will have the opportunity to view the listings you have within your Store category pages.
CREATE AN eBAY STORE MIRROR SITE
One way to work around eBay’s listing policy (see the “Reviewing the eBay
Links Policy QuickFacts”) is to create an off-eBay Web site that contains only
eBay listings. While the site itself shows little association with eBay, any item a
buyer clicks takes them to eBay and the eBay listing. While this might seem like
a duplication of efforts, and it is, it provides several benefits:
• You get another URL that doesn’t appear to be associated with eBay. Compare www.
vickisgoodies.com with http://stores.ebay.com/Vickis-Goodies.
• You increase the odds that search engines such as Google will direct searches to your
items.
• There are Web sites that offer free tools to set up your mirror site (though they often
charge a small fee for the optional domain name registration giving you your unique
URL), and they do all the heavy lifting of setting up the Web interface. Figure 10-11
shows one such mirror Web site. (see Chapter 5 for more information on the suite of
auction management products offered by Auctiva, www.auctiva.com).
Cross-Promote from eBay
You can use a number of techniques to display your listings and information
about your items and eBay business from eBay pages. The most commonly used
cross-promotional tool is a display featuring 12 other listings, but you can also
link to certain off-site Web sites (see “Create an eBay Store Mirror Site” and the
“Reviewing the eBay Links Policy” QuickFacts earlier in the chapter) and to
other eBay Stores.
DISPLAY YOUR ITEM LISTINGS
This cross-promotional feature available to eBay Stores allows you to display your listings on your promotional flyer and custom Store pages. You can display as many listings as you have that matches the criteria you establish on custom pages in your Store pages (30 listings per page), but only six listings will show on your flyer. If you don’t have enough listings that match
your criteria, the list simply doesn’t appear. You can choose a List or Gallery View.
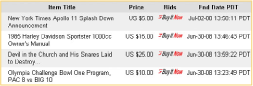
USE THE eBAY CROSS-PROMOTION FEATURE
This is one eBay marketing feature that is available to all sellers. You can set up rules to establish which eBay categories are searched to find their items to promote. Up to 12 matching items are displayed in a four-at-atime scrolling list box (see Figure 10-7).
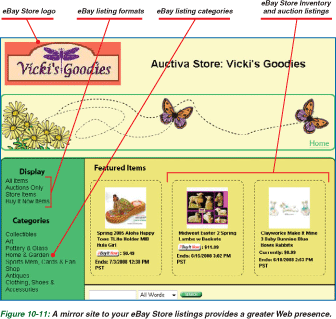
1. To set up or change cross-promotion rules, click Marketing Tools on the My eBay
sidebar, and click Cross-Promotion on the Marketing Tools page sidebar under Item
Promotion.
–Or–
From your eBay Store home page, click Seller, Manage Store. On the Manage My
Store page, on the Marketing Tools sidebar, under Item Promotion, click Cross-
Promotion.
2. On the Cross-Promotion: Summary page, click Manage to set up rules for
when someone bids or wins one of your items and for all other situations
(Store owners can also set up rules for when someone views an item). For
each of the choices displayed in the tab, click Create New Rule to be led
through a series of criteria.
–Or–
Click Edit under the Action column to modify an existing rule.
3. When finished setting up a rule, click Save Rule.
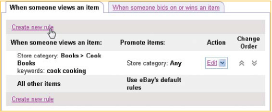
SHOWCASE ITEMS IN A STORE
In addition to the cross-promotional feature available to all eBay sellers, Store
owners can further highlight items using a feature called item showcase. The
items will appear in Store promotional flyers you create and in marketing
e-mails you send to subscribers. You can select specific items to display, or you
can set criteria that choose which items to use, much like selecting criteria for
cross promotions (see the previous section). Information on creating flyers and
marketing e-mails in eBay Stores is covered earlier in the chapter
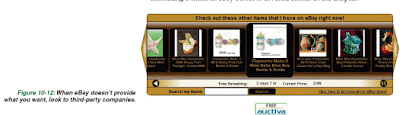
TIPS:
To see your current cross-promotion settings for
participation and how your items appear, click Settings
under Cross Promotion on the Marketing Tools sidebar.
One way to showcase your items beyond what eBay
offers is to use third-party features that basically add a
showcase to all your listings. Figure 10-12 shows one
example you can add for free. Chapter 5 describes how
to integrate Auctiva into your eBay arsenal of tools.
CREATE A LISTING FRAME
To more readily expose buyers and bidders to your eBay Store, you can apply
layout elements to all your listings in a listing frame. The frame situates your
Store header above the item description and can apply your Store navigation
bar on the left side of the listing.
1. To set up a listing frame, click Marketing Tools on the My eBay sidebar, and click
Listing Frame on the Marketing Tools page sidebar.
–Or–
From your eBay Store home page, click Seller, Manage Store. On the Manage My
Store page, on the Marketing Tools sidebar, click Listing Frame.
2. On the Listing Frame page, select the elements and links you want to appear in your
frame. Elements and links are divided between the header and the navigation bar, as
shown in Figure 10-13.
3. Make your selection and click Preview Your Listing Frame to see how it will look.
Click Apply when finished.
Add Search Engine Keywords to Your Store Pages
More and more people use the Internet to research and locate items they want
to buy, typically by typing keywords in search engines, such as Google. You can
take advantage of this growing phenomenon by making sure your eBay Store
listings have keywords and tags that best describe your Store and products,
and that they are readily available to be mined by the search engines’ “data
crawlers.” eBay will display the current keywords found on your Store pages
and let you add others.
VIEW YOUR KEYWORDS
1. On your Store’s home page, click Seller, Manage Store.
2. On the Manage My Store page, click Search Engine Keywords on the sidebar. The
pages in your Store are listed with primary and secondary keywords.
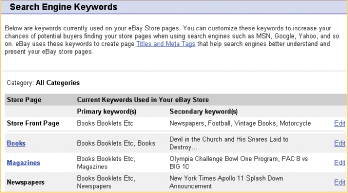
ADD CUSTOM KEYWORDS TO A STORE PAGE
1. On the Search Engine Keywords page, click Edit next to the Store page for which you
want to add or change keywords.
2. On the Edit Keywords page, change the current keyword or add new keywords in the
New Custom Keywords text box next to a particular primary or secondary keyword.
3. Click Save when finished. Changes will be made to the TITLE and META tags on the
Web page, although eBay might not include all keywords you added or changed.
Create an About Me Page
You can create a page about your business (or self), known as an About Me
page, that others can reference when researching your eBay activities. If you
have an About Me page, a special icon will be displayed next to your User
ID and in your eBay Store header.
1. From My eBay, click Personal Information on the sidebar. Under Account Information,
click Edit to the right of About Me Page.
2. The About Me introductory page describes what the page is used for. Click Create
Your Page.
3. Select how you want to create the page: by using eBay’s step-by-step method or by
adding your own HTML code. Make your selection and click Continue.
4. Add content to your page by using the supplied tools, such as standard eBay text-entry
boxes for paragraph text (or copy and paste, or enter you own HTML), eBay Picture
Services for adding pictures, and labels and links to Web pages (see the “Reviewing
the eBay Links Policy” QuickFacts earlier in the chapter for general linking do’s and
don’ts). Figure 10-15 shows some of the tools that are available for you to easily add
content to the page. Click Continue when finished.

5. Choose a layout, preview the page, and click Submit. Figure 10-16 shows a sample About Me page. Your About Me page will be available from your profile on your listings and from your Store’s pages. Click the About The Seller link in the Store Pages area on the left navigation bar.
Use the eBay Affiliate Program
Ever hear of a fee-less eBay program that not only charges you nothing but also can pay you
serious money? No, this is not a lure from an infomercial. The eBay Affiliate program pays you
to drive users from your existing Web sites to eBay.com, several of its international sites, and/or
Half.com. The payment set up for an eBay site is two-fold. You get paid:
• A percent of revenues on winning bids or purchases by customers who purchase
within seven days of clicking your link to the eBay site.
• A fee for each new user who registers on the eBay site within 30 days of clicking your
link and who places a bid or makes a Buy It Now purchase. The more users you drive
to eBay, the more you are paid for each. For example, if you drive up to 49 users in a
month, you get $25 each; increase that to between 50 and under 2,000 users, and you
get $28 each.
TIP:
If you want to easily create an online storefront with
tools to handle Web site hosting, marketing, payment
and order management, and inventory and reporting,
eBay ProStores might be your answer. ProStores are
eBay Stores on steroids and provide eBay integration
without being overwhelmed and totally controlled by
eBay. You will even receive a 30 percent discount on the
subscription fee if you also own an eBay Store. Click
Site Map on the eBay header, and click
ProStores under Sell | Web Stores to see
if this is something you can use to expand
your eBay and online selling business.
The payment for Half.com is based on a percentage of total sales your
customers spend within 30 days of clicking your link.
To learn more about the eBay Affiliate program:
1. Click Site Map on the eBay header.
2. Under Community | More Community Programs,
click eBay Affiliate Program.
3. On the Affiliate Program page, shown in
Figure 10-17, review the material available from
the links on the four-step How It Works section.
4. Click one of the several Join Now links.
5. On the Join The eBay Partner Network, accept
the eBay Partner Network agreement and
privacy policy, and select the programs you
want to be affiliated with. Click Continue.
6. On the next page, fill out your personal
and business contact information, and click
Submit Application when finished. You will be
contacted as to whether you are accepted into
the program.
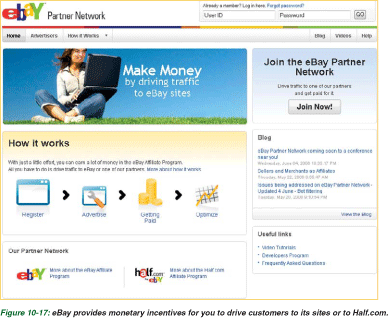



0 comments:
Rašyti komentarą